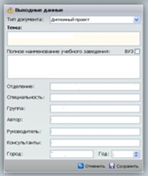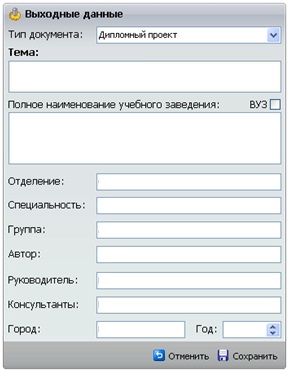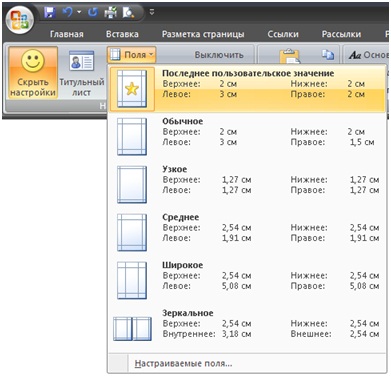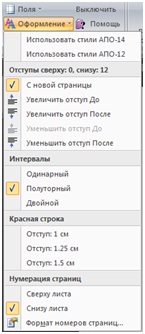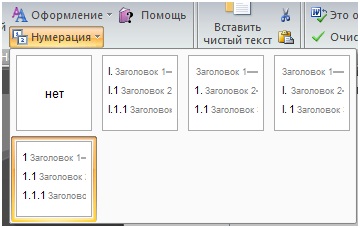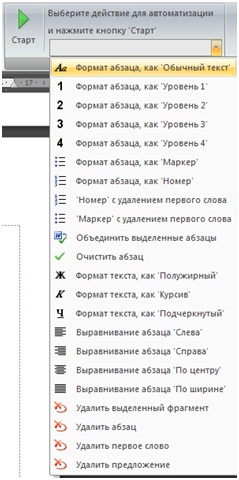|
|
УстановкаУстановочный пакет поможет Вам легко установить АПО-2010 на Ваш компьютер. 1. Запустите установочный файл “Setup.exe”
2. Нажмите кнопку “Далее” 3. Перед продолжением установки ознакомьтесь с лицензионным соглашением
4. Нажмите кнопку “Далее”, а затем ”Установить” для установки АПО-2010.
5. После завершения установки диалоговое окно автоматически закроется. Описание интерфейсаПосле установки АПО-2010 на ленте появляется вкладка "Оформление", которая содержит необходимые инструменты для быстрого оформления документа.
Функциональные элементы АПО-2010 расположены в пяти группах: - Настройки; - Буфер обмена; - Основные; - Добавить в документ; - Автоматизация. 1. Группа "Настройки"Изначально группа "Настройки" находится в свернутом состоянии. Для отображения содержимого группы необходимо нажать кнопку "Показать настройки". Эта кнопка является переключателем отображения группы.
1.1. Кнопка "Титульный лист"Кнопка "Титульный лист" предназначена для открытия диалогового окна настройки содержимого титульного листа документа. В этом диалоговом окне необходимо заполнить предлагаемые поля, которые будут автоматически вставлены на титульный лист документа. Если наличие титульного листа не обязательно, то заполнять предлагаемую форму не нужно. В бета-версии АПО-2010 наименование учебного заведения не изменяется с помощью данного диалогового окна. Получившийся титульный лист добавляется в документ при выборе соответствующего элемента структуры в группе "Добавить в документ" и может быть изменен вручную, стандартными средствами.
1.2. Поля
Меню «Поля» позволяет установить стандартные настройки разметки страницы 1.3. Оформление
Меню оформление позволяет одним нажатием на соответствующей строке меню. Меню содержит пять групп элементов: - Стилевое оформление: верхние две строки; - Отступы, позволяет установить отступы перед и после абзаца, а также начать абзац с новой страницы; - Интервалы, позволяет установить межстрочные интервалы абзаца; - Красная строка – установка отступа красной строки; - Нумерация – расположение нумерации страницы, а также ее настройка. 1.4. Нумерация
Меню нумерация позволяет выбрать тип нумерации разделов Вашего документа. 2. Группа «Буфер обмена»
Группа содержит стандартные элементы управления копирования, вырезания, вставки, а также кнопку вставки чистого текста. Чистый текст не содержит рисунков, таблиц и прочих элементов, производится вставка чистого текста, оформленного в соответствии со стилем «Обычный». 3. Группа «Основные»
Группа содержит набор часто используемых стандартных элементов управления (правая часть), а также элементы управления, реализующие специальные функции, такие как: - «Основной текст» - преобразует выделенный фрагмент текста к стилю «Основной» - «Это один абзац» - при реализации функции происходит удаление нетекстовой информации из выделенной части текста и слияние его в один абзац. - «Очистка текста» - при реализации функции происходит удаление нетекстовой информации из выделенной части текста. 4. Группа «Добавить в документ»
Содержит набор элементов управления, которые осуществляют вставку в документ соответствующих объектов текста с надлежащим форматированием. 5. Группа «Автоматизация»
Позволяет осуществлять форматирование документа при выделении текста. Для использования возможностей автоматизации необходимо выбрать нужное действие из списка, и нажать кнопку «Старт». Выбранное действие будет применяться автоматически к той части текста на который Вы щелкните мышью или выделите. |